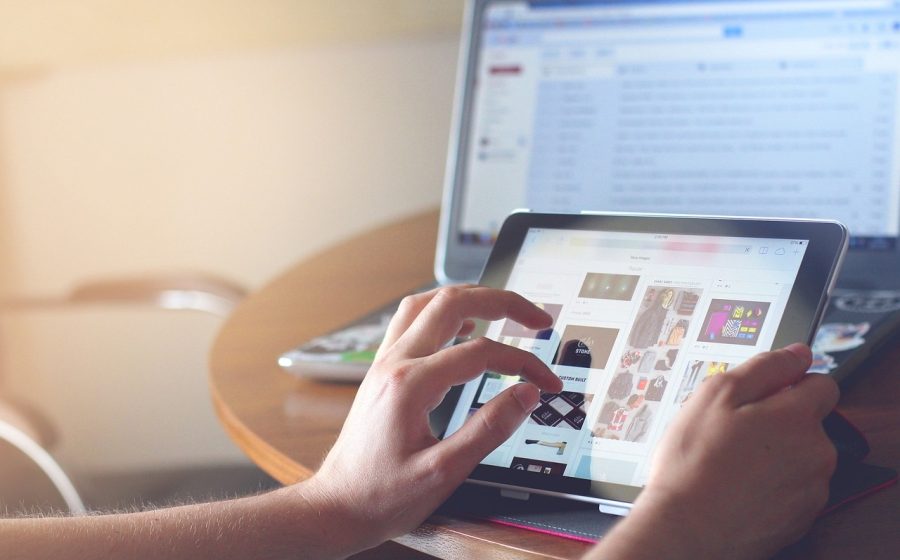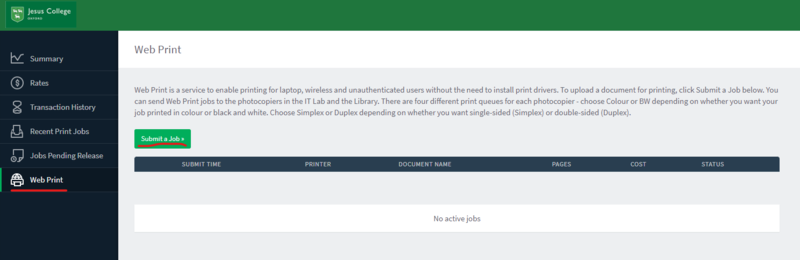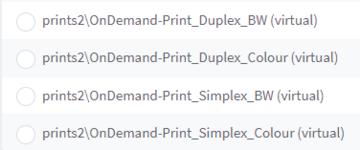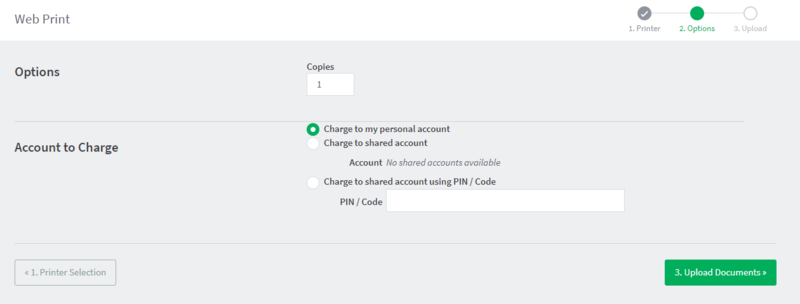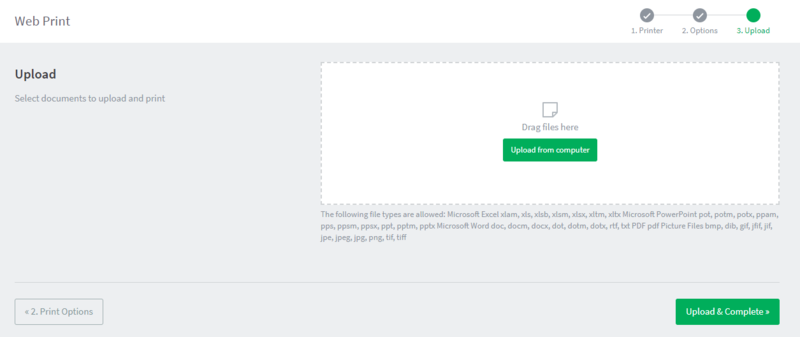JC-Wifi
JC-Wifi is a very advanced wifi network which provides
- Wifi6 Connection speeds
- Personal wifi passwords
- Simple methods of connection
- Greater density of wifi points giving better coverage.
Each member of College will receive by email their own WiFi password – this is all that’s needed to connect to the new network. Everyone’s password is different, so please do not share yours with anyone else, as any activity carried out by that account will be your responsibility. You will be able to add wireless printers, Sonos speakers, Playstations etc by entering your wifi password, just like you can in a domestic wifi system. If you haven’t received your JC-Wifi password then please check your junk mail folder and if it’s not there contact the IT department on it-help@jesus.ox.ac.uk
TheCloud
This is the Sky-branded network we use for guest access within the college – you may already have a login to this if you’ve used TheCloud previously elsewhere. If not, you can create a login when you connect to it – all you need is an email address. Just follow the instructions which will appear when you connect and you should be up and running within a minute or so.
Connecting to TheCloud will get you up and running on WiFi although you may find you can’t access some internal services from it which you may need later, such as the Webprint system.
Eduroam
Eduroam is the global wifi network which is offered by Universities and research establishments all around the world. Further information and instructions on how to connect to Eduroam can be found here
OWL
Owl is the Oxford University guest network for academic visitors.
Eduroam is the global wifi network which is offered by Universities and research establishments all around the world. Once you have your SSO account you can register for an Eduroam/remote access account using this page, It is worth bookmarking this page as it provides a number of other useful services as well.
The simplest way to connect to eduroam is by using Eduroam CAT (Configuration Assistance Tool).
You should set a different password for Eduroam/remote access to your SSO password, and you’ll probably need to wait a short while (usually 15 minutes or so) before you can log into Eduroam with your new account. Note that your Eduroam account password will expire after several years but you may not get a reminder about this – the password will nevertheless expire and you won’t be able to use Eduroam until you set a new one, using the same link above.
You can also connect to Eduroam manually by entering your SSO in the format below. Please see the guidelines for more info and OS Specific settings.
For a Jesus SSO enter your Eduroam login name as:
jesuxxxx@OX.AC.UK
The letters before the @ symbol must be in lower-case and the ones after it in upper-case. SSO’s from other colleges or departments have to obey the same format rules.
We run the Papercut Web Print service which will allow you to upload your file to the print server, and then print it on either the Library or the Cheng Building large printer/photocopiers.
You need to be connected to the JC-Wifi wifi network to use Web Print. If you’re not, the login page below won’t appear.
To use this facility, click this link which will bring up the Papercut login page and use your Jesus College username and password – these are generally given to you in a letter in your Pidge when you start at the college, and are separate to the SSO and WiFi passwords. If you’re not sure what your password is then the IT team can reset it for you – contact it-help@jesus.ox.ac.uk
Select the Web Print menu on the left-hand side and then click the “Submit a Job” button, you will be asked to select the file(s) you wish to print.
and the system will then ask you to which printer queue you want the job submitted:
There are four different print queues to enable you to select different print formats;
“Duplex_BW” means your job will be printed in black and white, and on both sides of the paper.
“Duplex_Colour” means your job will be printed in colour, and on both sides of the paper.
“Simplex_BW” means that it will be printed single-sided in colour.
“Simplex_Colour” means that it will be printed single-sided in colour.
Colour printing is expensive so you should only select the colour queues when your job warrants it.
Having selected the type of printing you want, you’ll then press the Print Options and Account Selection button. This will ask you to select the number of copies you want (the default is 1) and the account you would like to charge of which the only valid option is “Charge to my personal account”.
The “Upload Documents” button will bring up a window which invites you to select the file you want to print, or you can drag and drop the file into the window. Follow the on-screen instructions and your job will be queued for printing.
Now you can go to either the Library ground floor or Cheng Building first floor study area printers, and if your fob has already been associated with your college network account, you can simply sign in using the fob and you’ll then see the list of your print jobs waiting for the OK to print.
If it’s your first time printing, when you wave your fob at the reader on the printer it will say that it doesn’t recognise your card, and invite you to log in on the printer console. You need to use your Jesus College login and password for this, and the printer will then remember these for next time.
Having got to the list of print jobs, you can either cancel or print them, and remember to sign out again before you leave the machine.
Print Costs